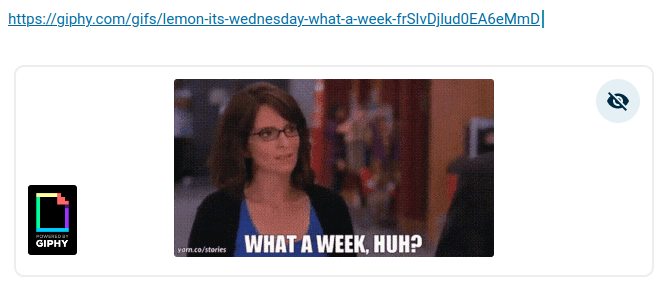Le Smart Picker, né avec Nextcloud 26 Hub 4, permet d’insérer dans un document (ex : Fichier bureautique, carte Deck, etc) un contenu ou un lien vers un contenu présent ailleurs dans votre instance Nextcloud. L’autre avantage du Smart Picker (aussi appelé « Sélecteur intelligent » dans la langue de Molière), est qu’il permet de récupérer et insérer le lien en question depuis l’endroit où vous vous trouvez, sans avoir à basculer vers une autre app de Nextcloud (ou sans avoir à ouvrir un nouvel onglet).
Prérequis au fonctionnement du smart picker
Consultez l’article de blog que nous avions consacré aux nouveautés de Nextcloud 26 Hub 4, dans la section « Smart Picker ». Vous y verrez dans un tableau la liste des apps à installer et à configurer. Vous constaterez cependant que certaines briques fonctionnelles du smart picker fonctionnent par défaut, sans installer d’applications supplémentaires, comme par exemple la sélection d’un fichier (Files).
Comment accéder au « sélecteur intelligent » ?
- Depuis Nextcloud Office (Collabora Online) en cliquant sur « Insérer » puis « Sélection intelligente«
- Toutes app bénéficiant de l’éditeur de contenu « Nextcloud Text », à savoir actuellement (en plus de ce dernier qui est déjà accessible depuis Nextcloud Files) : Nextcloud Talk, Nextcloud Deck, Nextcloud Mail, Nextcloud Notes, Nextcloud Collectives. Dans ce cas, vous pouvez accéder au sélecteur intelligent de 2 manières possibles : en cliquant sur « Insérer un lien » puis « Ouvrir le sélecteur intelligent » ou en tapant « / » (slash) dans la zone d’édition de contenu, ce qui ouvrira la popup du sélecteur intelligent.
Bon à savoir : Vous remarquerez en lisant cette page et en faisant vos propres essais que certains libellés sont encore en anglais. La communauté, dont fait partie Arawa, travaille activement sur leur traduction, pour le confort de tous les utilisateurs francophones.
10 cas pratiques d’usage du Smart Picker en entreprise
🎙 1. Retranscription d’un texte (AI Speech-To-Text)
Contexte et besoin
Un courrier, un rapport, une documentation, des notes, une proposition commerciale, une promesse d’embauche… Nextcloud peut vous aider à gagner du temps en retranscrivant en texte ce que vous venez de lui dicter. Mieux encore, il peut traduire en anglais cette diction !
Méthode et bénéfices
Dans le sélecteur intelligent, sélectionnez « AI speech-to-text (Whisper via Replicate) ». Dans la popup qui apparaît, cliquez sur le bouton d’enregistrement. Vous pouvez commencer à dicter votre texte en veillant à ne pas dépasser deux minutes d’enregistrement (surveiller le chronomètre affiché). Vous pouvez aussi décider de transcrire ce que vous venez de dire dans la langue que vous souhaitez (tout du moins, les langues courantes telles que le français, l’anglais, l’italien, l’allemand, l’espagnol, qui sont bien détectées), ou vous pouvez décider de retranscrire une traduction en anglais de ce que vous venez de dicter dans une autre langue. Quelques secondes après avoir cliqué sur « Transcribe » ou « Traduire », et selon la longueur de votre enregistrement, le texte est inséré. Hormis les retours à la ligne qui ne semblent pas être pris en compte pour le moment, si vous parlez normalement, en marquant des temps d’arrêt là où des virgules ou fins de phrase sont supposés exister (y compris les interrogations et exclamations), l’IA insère bien les ponctuations adéquates.
Note: une retranscription, quelle qu’elle soit, nécessite toujours une relecture, car elle ne peut pas être fiable à 100%.
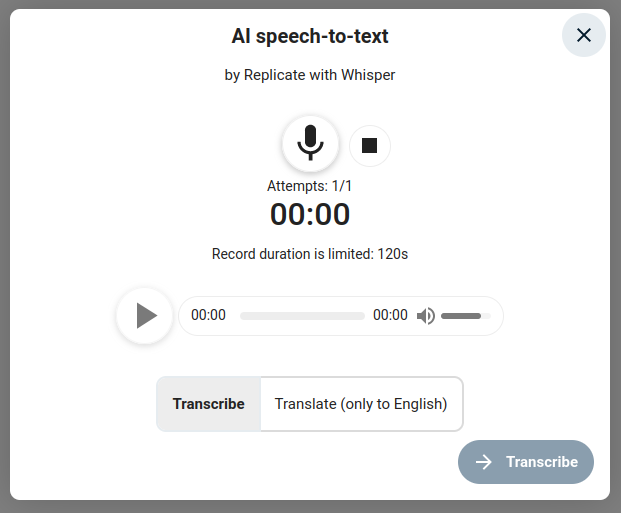
🧭 2. Localisation d’un lieu avec OpenStreetMap
Contexte et besoin
Un prochain lieu de rassemblement à indiquer à votre équipe ? (manifestation, hébergement, séminaire, session de team building …)
Méthode et bénéfices
Dans le sélecteur intelligent, sélectionnez « Map location (by OpenStreetMap) », puis, dans la popup qui s’affiche, saisissez une adresse dans le champ de recherche ou placez manuellement le marqueur de localisation, puis cliquez sur « Générer un lien vers le lieu ». Cela insérera instantanément un lien OpenStreetMap et son aperçu à l’endroit sélectionné.
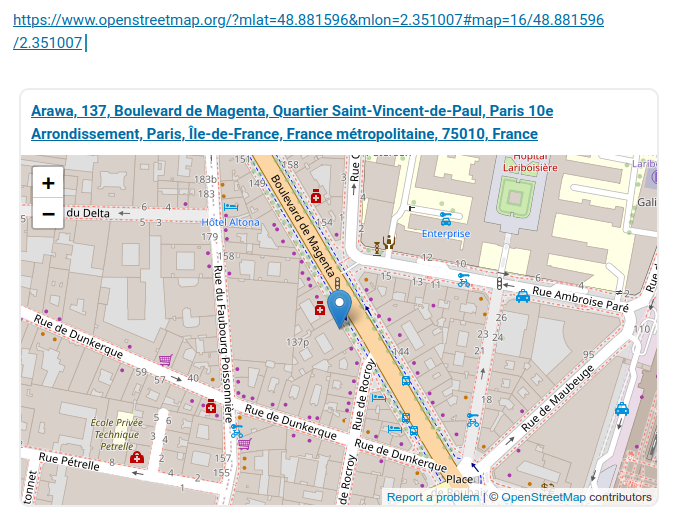
📁 3. Lien interne d’un fichier
Contexte et besoin
Vous souhaitez insérer un lien interne qui pointe vers un fichier, afin que celui-ci soit accessible plus facilement et rapidement depuis un autre contenu, pour vous ou toutes autres personnes (1). En pratique, imaginons que, dans une discussion sur Nextcloud Talk, vous discutez d’un projet avec des collègues et souhaitez leur donner (ou redonner) rapidement et simplement accès à la proposition commerciale pour en parler sur champ.
(1) Sous réserve que vos interlocuteurs aient, comme vous, bien accès au dossier ou fichier en question, mais aussi au contenu où sera inséré le lien via le sélecteur intelligent.
Méthode et bénéfices
Dans le sélecteur intelligent, sélectionnez « Fichiers », puis, dans la popup qui apparaît, sélectionnez le fichier qui vous intéresse, et cliquez enfin sur « Choisir ». Cela insère immédiatement le lien interne de l’élément choisi. Cette technique vous permet donc d’insérer le lien interne d’un fichier dans un contenu, sans être obligé d’aller le chercher manuellement dans Files, au fond d’une profonde arborescence.
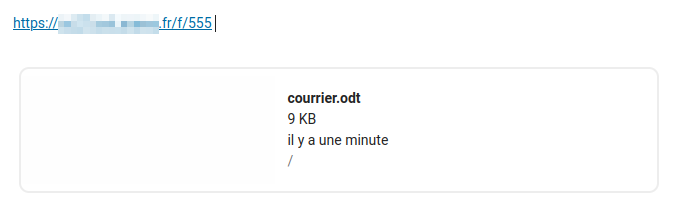
📑 4. Lien interne d’un tableau ou d’une carte de Nextcloud Deck
Contexte et besoin
Vous utilisez l’application « Deck » (l’outil d’organisation de Nextcloud, de type Kanban) et souhaitez permettre à des collègues (1) d’accéder directement et facilement à un des tableaux de projet client, ou à une de ses cartes, depuis un autre contenu sur Nextcloud.
(1) Sous réserve que vos interlocuteurs aient, comme vous, bien accès au tableau Deck en question, mais aussi au contenu où sera inséré le lien via le sélecteur in
Méthode et bénéfices
Dans le sélecteur intelligent, sélectionnez « Tableaux, cartes, et commentaires », puis, dans la popup qui apparaît, saisissez une partie du titre d’un tableau ou d’une carte, ou d’un commentaire de cette dernière. Immédiatement après sélection, le lien interne qui pointe vers l’élément choisi s’affiche, avec un aperçu en dessous.
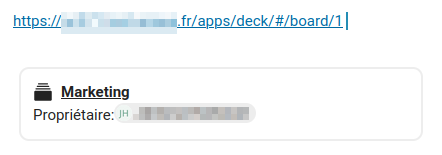
Bonus
Dans le sélecteur intelligent, vous trouverez aussi « Create a new Deck card », qui permet de créer une nouvelle carte dans un tableau existant de Deck. Dans la popup, saisissez le nom de la nouvelle carte, ainsi que le tableau et la colonne dans laquelle vous souhaitez l’insérer. Une fois ces choix faits, un lien (du même genre que celui susmentionné) pointant vers celle-ci est inséré dans votre contenu (document, conversation, …). Très utile pour créer une nouvelle carte « à la volée » durant une réunion, non ?
📝 5. Lien interne d’une page de Nextcloud Collectives
Contexte et besoin
Vous utilisez l’application « Collectifs » pour créer des bases de connaissances avec vos collaborateurs (1) et vous souhaitez partager avec eux une nouvelle page de tutoriel que vous venez de créer.
(1) Sous réserve que vos interlocuteurs aient, comme vous, bien accès au Collectif en question, mais aussi au contenu où sera inséré le lien via le sélecteur intelligent.
Méthode et bénéfices
Dans le sélecteur intelligent, sélectionnez « Pages de Collectifs » et saisissez une partie du titre d’une des pages d’un des collectifs créés. Si une page correspondante existe, elle vous sera proposée et vous n’aurez qu’à cliquer dessus. Le lien interne de cette page sera inséré dans votre contenu (avec une carte d’aperçu juste en dessous), la rendant accessible en un clic.
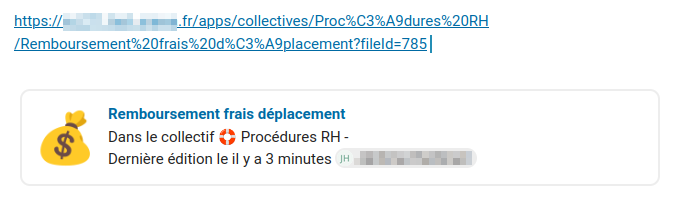
📊 6. Lien interne d’un tableau de Nextcloud Tables
Contexte et besoin
Vous utilisez « Tableaux » pour stocker et trier des données et vous souhaitez transmettre à vos employés (1) le lien interne du nouveau tableau de suivi des demandes de congés, lors d’une visio orientée RH via Nextcloud Talk.
(1) Sous réserve que vos interlocuteurs aient, comme vous, bien accès au tableau en question, mais aussi au contenu où sera inséré le lien via le sélecteur intelligent.
Méthode et bénéfices
Dans le sélecteur intelligent, sélectionnez « Tableaux Nextcloud » et saisissez une partie du titre du tableau existant concerné. Une fois que vous avez cliqué sur le tableau de votre choix, l’interface vous demande si vous voulez insérer simplement le lien interne et sa carte d’aperçu amenant vers le tableau, ou si vous souhaitez insérer le contenu de ce dernier (non recommandé si le tableau est volumineux). Une fois votre choix effectué, vos employés accéderont facilement au contenu, soit en cliquant sur un lien interne, soit en visualisant les données directement dans la discussion.
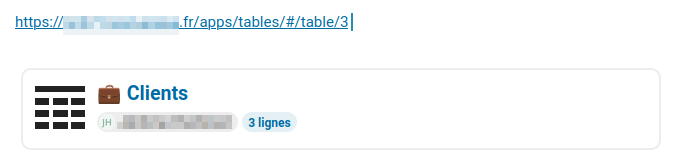
📋 7. Modèle de texte pour limiter les saisies manuelles
Contexte et besoin
On a parfois besoin de saisir régulièrement du contenu en partant d’une même base de texte (lors d’une réunion quotidienne en visio, ou dans un fichier de prise de note, ou dans un mail). « Text Templates » vous permet de stocker des modèles de texte bruts dans vos paramètres utilisateurs. D’autres peuvent même être stockés en amont par un administrateur, afin qu’ils soient accessibles par tous les utilisateurs.
Méthode et bénéfices
Dans le sélecteur intelligent, sélectionnez « Modèles de texte ». Dans la popup qui s’ouvre, cliquez sur le modèle voulu et celui-ci sera inséré directement là où se trouve votre curseur. C’est aussi simple que ça !
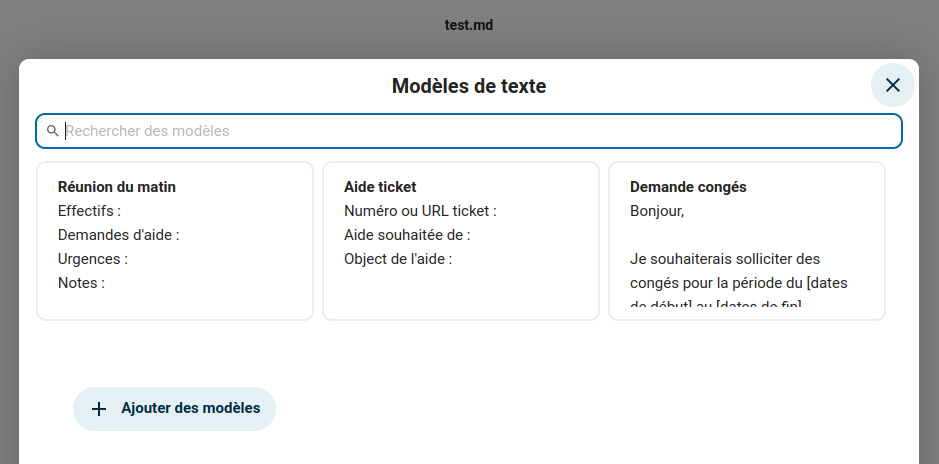
👤 8. Lien vers la page du profil Nextcloud d’un nouveau collaborateur
Contexte et besoin
Un nouveau⋅elle collègue vient d’arriver. Présentez-le⋅la aux équipes (1)(2)(3) !
(1) Sous réserve que les utilisateurs concernés puisse voir la nouvelle utilisatrice ou le nouvel utilisateur arrivé⋅e (selon les paramètres de partages gérés par l’administrateur de l’instance)
(2) Les informations visibles par les autres utilisateurs dans la page de profil en question dépendront des paramètres de visibilité (= confidentialité) de chacune des informations, paramètres qui auront été fixés par le⋅a propriétaire du compte.
(3) Cette brique fonctionnelle du sélecteur intelligent n’existait pas lors de la sortie de Nextcloud 26 Hub 4. C’est pour cela qu’aucune mention à ce sujet n’a été faite dans l’article de blog susmentionné (https://www.arawa.fr/2023/03/31/detail-des-nouveautes-de-nextcloud-hub-4-v-26/). Pour l’activer, l’app « Profile picker » doit être installée par un administrateur de l’instance.
Méthode et bénéfices
Dans le sélecteur intelligent, sélectionnez « Profile Picker », puis saisissez tout ou partie du nom de la personne. Cliquez ensuite sur l’utilisateur ou l’utilisatrice souhaité⋅e, et un lien vers sa page de profile Nextcloud sera inséré, avec une carte d’aperçu juste en dessous.
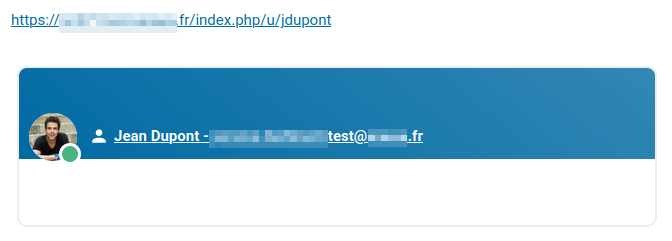
🎯 9. Lien interne pointant vers une des sections d’un document bureautique (Collabora Online)
Contexte et besoin
Lors d’une réunion avec un client et/ou des collègues, vous pouvez avoir besoin d’évoquer et même de montrer une section particulière d’un document afin de le lire, relire, réviser, éditer …
(1) Sous réserve que vos interlocuteurs aient, comme vous, bien accès au document Collabora Online en question, mais aussi au contenu où sera inséré le lien via le sélecteur intelligent.
Méthode et bénéfices
Vous connaissez l’existence, l’emplacement et la structure d’un document Nextcloud Office particulier. Dans le sélecteur intelligent, sélectionnez « Link to office document section ». Dans la popup qui s’affiche, parcourez les dossiers, sélectionnez le fichier souhaité, puis cliquez sur la section de votre choix. Cela insérera dans votre contenu, ou conversation, un lien interne pointant sur la section souhaitée du document en question.
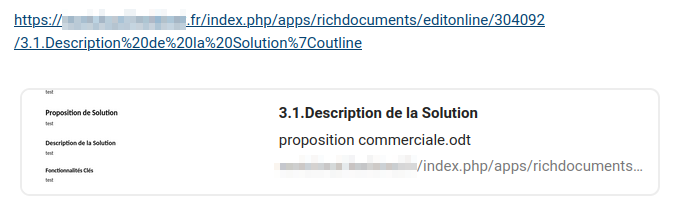
🤡 10. Insérer un GIF animé dans une conversation (parce qu’au travail il faut bien rigoler aussi un peu !)
Contexte et besoin
Pour exprimer une émotion, nous maîtrisons tous l’art de l’émoji, depuis le temps que ça existe ! … mais il est aussi possible d’utiliser des GIF animés. Rien de tel pour mettre de l’ambiance, alors sans en abuser, ne nous en privons pas !
Méthode et bénéfices
Dans le sélecteur intelligent, sélectionnez « Sélection de GIF (Par Giphy) », saisissez un thème, un nom, un mot, une expression, une référence et des propositions vous sont faites. Sélectionnez ensuite le GIF de votre choix, puis un lien vers ce dernier sur le site de Giphy sera inséré, avec un aperçu (animé bien sûr) juste en dessous.